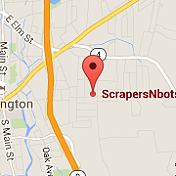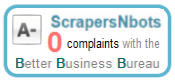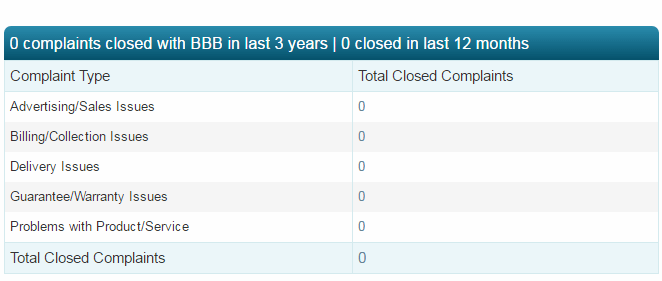〘viralyoutubesoft tutorial〙
Step By Step Instructions On How To Use ViralYouTubeSoft Software To Get Top Video Rankings by finding YouTube Keywords with Little to NO Video Competition
This page contains step by step instructions on how to use ViralYouTubeSoft Software to More Easily Dominate YouTube Videos by Finding the YouTube Keywords that have Little to NO Video Competition on YouTube.com.
- ViralYouTubeSoft Start Screen
- The Ideal Video Marketing Strategy with ViralYouTubeSoft
- Overview of Find YouTube Keywords software
- How to Use Find YouTube Keywords software
- Overview of Check YouTube Competition software
- How to Use Check YouTube Competition software
- Overview of View YouTube Competition software
- How to Use View YouTube Competition software
- Overview of YouTube Video Description Builder software
- How to Use Video Description Builder software
- Video - How to Use ViralYouTubeSoft Software
- ViralYouTubeSoft Support
ViralYouTubeSoft Start Screen
This is the screen you see when ViralYouTubeSoft first runs. From this screen you select any one of the three YouTube Video Marketing and Research software program built into ViralYouTubeSoft.
Refer to the image below which shows ViralYouTubeSoft start screen with elements numbered corresponding to the list description below.
- ❶ ViralYouTubeSoft start screen with Find YouTube Keywords Software start button highlighted. Clicking this button runs the
Find YouTube KeywordsSoftware Module. - ❷ ViralYouTubeSoft start screen with Check Competition Software start button highlighted. Clicking this button runs the
Check CompetitionSoftware Module. - ❸ ViralYouTubeSoft start screen with View Competition Software start button highlighted. Clicking this button runs the
View CompetitionSoftware Module. - ❹ ViralYouTubeSoft start screen with Video Description builder Software start button highlighted. Clicking this button runs the
Video Description builderSoftware Module.
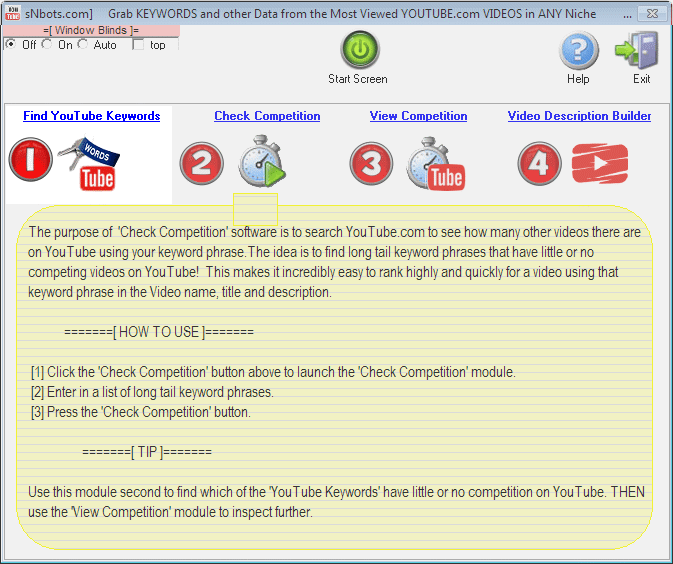
How to Use ViralYouTubeSoft Software for the Perfect YouTube Marketing Strategy
Each of the four software programs built into ViralYouTubeSoft (Find YouTube Keywords, Check Competition, View Competition, Video Description Builder) can be used independant of each other but a really powerful strategy is:
- Use Find YouTube Keywords program to take your list of keywords and weed out the ones that DO NOT produce at least one YouTube video search result for a Google search of that keyword.
- Take the remaining keywords (all the keywords that DO show at least one YouTube video on the first page of Google search results) and run them through the Check Competition program.
- Take the remaining keywords (all the keywords that have little or no video competition on YouTube.com) and analyze them further by running them through the View Competition program.
- Once you have decided on the target keyword phrase you are going to use for your video and have created the video, use the Video Description Builder program to make creating information packed, SEO optimized video descriptions a breeze.
This approach will result in an incredible list of keyword phrases you can use to create and upload videos to YouTube that will rank as high as possible on both YouTube (or any video upload/share website) and Google and produce the best results in terms of visibility and video visitor traffic. Be sure to include the exact keyword phrase for:
- Name of the video, i.e. if the keyword phrase you are focusing on is home remedy acne cure (home-remedy-acne-cure.avi) etc.
- Video Title
- Video Tag (make the exact keyword phrase be the only tag for the video)
- Two to three times in the video description (this is taken care of automatically with the Video Description Builder software).
If you wish to follow this strategy then follow all the steps below, in order. If you wish to use the software programs separately and independent of each other ...
- For the Find YouTube Keywords software follow steps #1 - #6.
- For the Check Competition software follow steps #8 - #12.
- For the View Competition software follow steps #13 - #15.
- For the Video Description Builder software follow steps #16 to the end.
Overview of ViralYouTubeSoft Find YouTube Keywords Software
This is the screen you see when you click the Find YouTube Keywords icon from the ViralYouTubeSoft start screen.
The purpose of this software module is take a list of keywords and search Google for each of them, looking for the keyword phrases that have at least one video result on the first page of Google search results. This is important for video marketing because there are some keyword phrases Google won't ever show a video result for. Creating and uploading a YouTube video optimized for any of these 'non YouTube keywords' means you will miss out on the potential Google traffic and only be getting traffic from searches made by people on the YouTube.com website. If a keyword phrase is showing at least one video on the first page of Google it indicates Google considers the keyword phrase 'Video Worthy' or 'Keyword Relevant'
Refer to the image below which shows ViralYouTubeSoft 'Find YouTube Keywords' program with elements numbered corresponding to the list description below.
- ❶ Keyword phrases get entered in this textbox, one per line. There is no limit to the number of keyword phrases you can enter.
- ❷ Delay between Google searches. The software searches Google for each of your keyword phrases looking for the ones that have at least one video result on Googles first page of search results. A delay between searches is required to prevent Google from blocking your access to their search engine because of too many search queries in too short a period of time.
- ❸
Find YouTube Keywordsbutton. Press this button to begin the process. - ❹ As the software searches Google for your keywords the results are displayed in this grid/list which include the keyword phrase, the number of videos that appear on the first page of Google search results for that keyword phrase, and the full url to the Google search. Double clicking any of the entries in this list will launch the Google keyword search your default web browser.
- ❺ Right click pop up menu which allows you to copy all the 'YouTube Keyword Phrases' (the keyword phrases that DO have at least one YouTube video result on the first page of Google) to clipboard.
- ❻ Program feedback windows which lets you see a text print out of what the software program is doing internally.
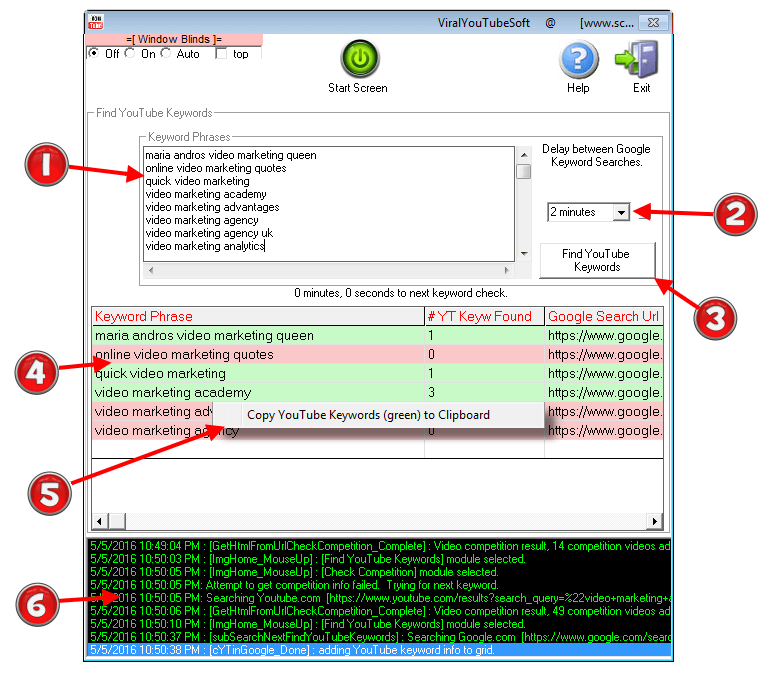
Instructions for Using Find YouTube Keywords Software
- From within ViralYouTubeSoft start screen (image) click the Find YouTube Keywords icon with the ❶ next to it. This will start that software program. (video).
- In the keywords textbox ❶ (image). enter a list of keyword phrases, one per line. (video).
- Select a delay between Google keyword searches. ❷ (image). This delay is required because if too many search requests are made to Google in too short a period of time, they may block you. In most cases the default setting works fine. (video).
- Press the
Find YouTube Keywordsbutton. ❸ (image). (video). - As the 'Find YouTube Keywords' program performs its searches, results are displayed in the programs results grid/listbox. ❹ (image). Each row displays the keyword that was Google searched and the number of YouTube video results that appears on the first page of Google for that keyword search. (video). Rows colored green mean that keyword phrase is worth going for as it has one or more YouTube videos on the first page of Google. The rows in red mean the keyword phrase searched in Google show no YouTube videos on Googles first page OR more than three videos.
- After the software has completed searching all the keywords, right click the results grid/listbox to display a
Copy YouTube Keywords (green) to Clipboardpop up menu. Click this menu. ❺ (image). This will copy, to clipboard, all the keywords that, when searched on Google, displayed at least one YouTube video result on Googles first page of search results. (video).
Overview of ViralYouTubeSoft Check Competition Software
This is the screen you see if you click the Check Competition icon from the ViralYouTubeSoft start screen.
The purpose of this software module is take a list of keywords and search YouTube.com for each of them looking for the keyword phrases that have little to no videos optimized for the keyword phrase. Creating and uploading video to YouTube that uses these exact keyword phrases in the...
- Name of the video.
- Video title.
- Video tag.
- Inside the video description.
...greatly increases the chances the video will rank well because of the lack of direct competition.
Refer to the image below which shows ViralYouTubeSoft 'Check Competition' program with elements numbered corresponding to the list description below.
- ❶ Keyword phrases get entered in this textbox, one per line. There is no limit to the number of keyword phrases you can enter..
- ❷ Delay time between YouTube searches. The software searches YouTube via each of the keyword phrases you entered in the keywords textbox. A delay is required to prevent YouTube from blocking you from accessing their website because of too many search queries too fast.
- ❸
Check Competitionbutton. Press this to begin the process. - ❹ As the software searches YouTube the results are displayed in this grid/list which includes the keyword phrase, how many YouTube videos optimized for the keyword phrase.
- ❺ Right click pop up menu.
- ❻ Program feedback windows which lets you see a text print out of what the software program is doing internally.
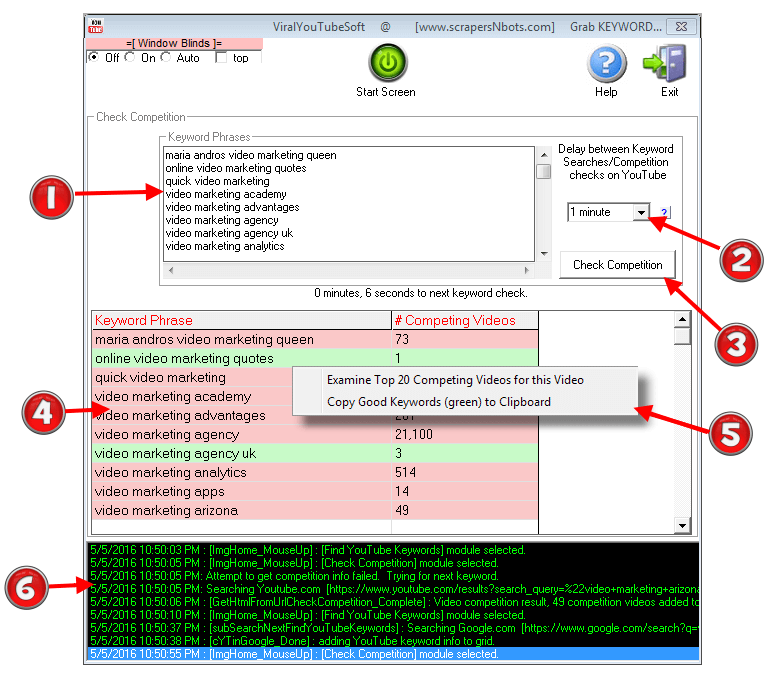
Instructions for Using Check YouTube Competition Software
- Click on the green 'Start Screen' button near the top of the software program. This will take you back to the programs Start Screen. (image). Click on the Check Competition icon. This will start the 'Check Competition' software program. (video).
- Paste the list of keywords that were copied to clipboard from step #6 above (or any list of keywords you would like) into the keywords textbox of the 'Check Competition' software. ❶ (image). (video).
- Select a delay between YouTube keyword searches. ❷ (image). This delay is required because if too many search requests are made to YouTube in too short a period of time, they may block you. In most cases the default setting works fine. (video)
- Press the
Check Competitionbutton. ❸ (image). (video). - As the 'Check Competition' program performs its searches, results are displayed in the programs results grid/listbox. ❹ (image). Each row displays the keyword that was YouTube searched and the number of YouTube videos that are optimized for the keyword phrase. (video). Rows colored green indicate a good keyword phrase with low competition on YouTube. Rows that are red means the keyword phrase probably should be avoided because it has a lot of videos on YouTube that are optimized for the keyword phrase. Rows colored Yellow have some competition, more than the keywords in the green row but not as much competition as the red rows. (video)
- At any time you can select any of the rows and right click the results grid/listbox to display a pop up menu. The
Examine Top 20 Competing Videos❺ pop up menu item (image) will take the keyword phrase from the selected row of the grid/listbox, place it in the 'View Competition' software module search box. ❶ (image). (video). TheThe Copy Good Keywords (green) to Clipboardmenu item will copy to clipboard all the keywords that show at least one but no more than three YouTube results when a Google search is performed for the keyword.
Overview of ViralYouTubeSoft View Competition Software
This is the screen you see if you click the View Competition icon from the ViralYouTubeSoft start screen.
The purpose of this software module is to search YouTube.com for any keyword phrase and have the advantage of a Birdseye, side-by-side, view of the top 20 videos on YouTube for that keyword phrase. Using this software module allows you to:
- See video titles
- See exactly how many days ago the video was uploaded to YouTube.com.
- View how many total views each video gets.
- View how many average daily views each video gets.
- Grab the tags for any of the videos and use them for your YouTube video tags.
Refer to the image below which shows ViralYouTubeSoft 'View Competition' program with elements numbered corresponding to the list description below.
- ❶ Enter a keyword phrase in this textbox.
- ❷
View Competitionbutton. Press this button to search YouTube for the keyword phrase. - ❸ Information about the top 20 videos on YouTube, related to the keyword phrase you entered, is displayed in this list. Information includes the title of each video, how many days ago the video was published/uploaded, how many total views the video has had since it was uploaded, the average number of daily views the video gets (calculated by taking the total number of views and dividing that into the number of days ago the video has been published/uploaded).
- ❹ Right click pop up menu.
- ❺ Form that appears to display selected YouTube video keywords/tags.
- ❻ Program feedback windows which lets you see a text print out of what the software program is doing internally.
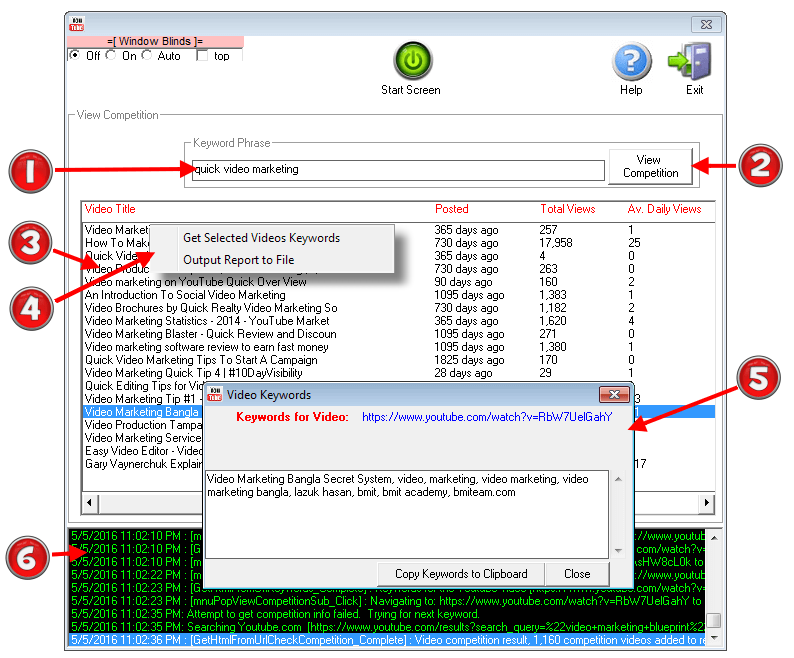
Instructions for Using View YouTube Competition Software
- Click on the green 'Start Screen' button near the top of the software program. This will take you back to the programs Start Screen. (image). Click on the View Competition icon. This will start the 'View Competition' software program. (video).
- Enter a keyword phrase in the keyword textbox. ❶ (image). (video).
- Click the
View Competitionbutton. ❷ (image). This will search YouTube for that keyword phrase and return the first/top 20 video results. Time to perform the search and display the results will be between 5 - 10 seconds depending upon your internet connection speed and how much traffic YouTube is experiencing. (video) - The listbox in the 'View Competition' software program ❸
(image)
will display the following information about each of the videos: (video).
➀ Video Title.➁ How many days ago the video was uploaded to YouTube.➂ Total views the video has received.➃ Average daily views the video gets which is computed by dividing total video views by the number of days ago the video was uploaded.➄ The url/web address of the video on YouTube.com.
- Any of the videos (more than one video at a time can be selected by holding down the CTRL or SHIFT key as you click to select videos) in the list can be selected and right clicked to display a pop up menu ❹.
(image).
The
Get Video Keywordsmenu item will get and display the tags the video uploader used when he/she uploaded the video to youtube. TheOutput Report to Filemenu item will create an attractive web page containing all the information about the 20 videos displayed in the grid listbox. (video)
Overview of ViralYouTubeSoft Video Description Builder Software
This is the screen you see if you click the Video Description Builder icon from the ViralYouTubeSoft start screen.
The purpose of this software module is to simplify, speed up and semi automate the process of creating information rich, SEO optimized video descriptions for video share sites like YouTube, Vimeo, Daily Motion, etc.
- ❶ Fill in the textboxes with information related to the video such as the main keyword phrase you are targeting, what the viewer will get out of watching your video, etc.
- ❷ Social channels urls including your YouTube.com channel, Twitter, Facebook, LinkedIn, etc. This information is saved so it only has to be entered once.
- ❸
Create Video Descriptionbutton. Press to create video description text. Uses spintax technology so each click of the button will create a somewhat varied and unique description for pasting into other video share sites, if desired. - ❹ Video description text will be output here when
Create Video Descriptionbutton is clicked. - ❺ Click to copy the video description text to your computers clipboard.
- ❻ Click to clear all textboxes (except for social account urls) and start over.
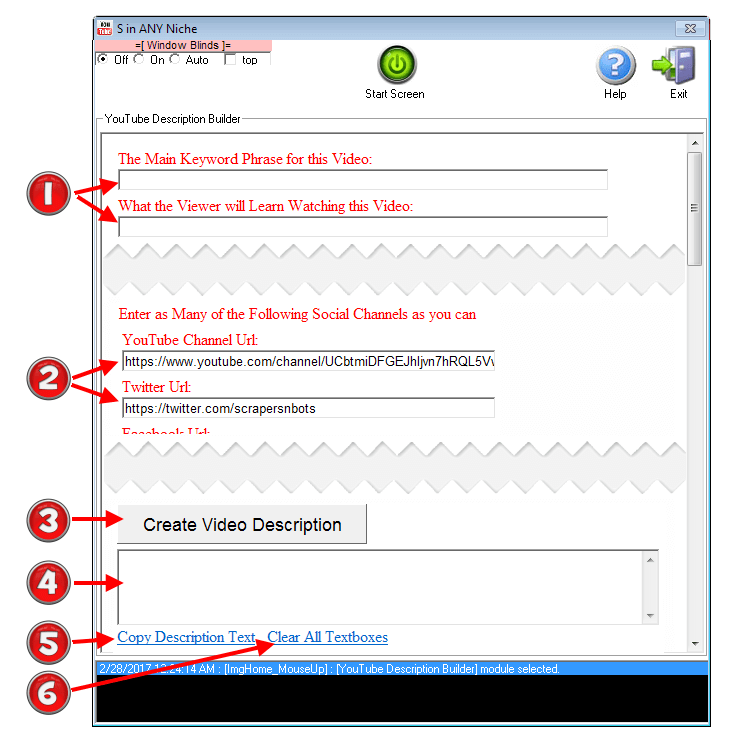
Instructions for Using YouTube Video Description Builder Software
- From within ViralYouTubeSoft start screen (image) click the Video Description Builder icon. This will start that software program. (video).
- Fill in each of the textboxes ❶ with the information asked. Hover your mouse over any of the text boxes and a tooltip message will appear providing a detailed explanation for each of the text boxes. (image). (video).
- When you have finished, press the
Create Video Descriptionbutton ❸ (image) to create your video description which will be output to text box ❹ (image). Spintax technology is used when creating your video description which means that, without changing any of the information in any of the text boxes, each time you click theCreate Video Descriptionbutton, the description text will be changed somewhat. This will allow you to create unique descriptions for when you uploading your videos to more than one video share site with minimized duplicate content worries. (video). - Click the Copy Description Text link ❺ (image) to copy the contents of the description builder output textbox ❹ (image) to your computer clipboard. (video).
- Click the Clear All Textboxes link ❻ (image) to clear all of the description builders texboxes (social url textboxes will not be cleared). (video).
How to Use ViralYouTubeSoft Software [Video]
ViralYouTubeSoft Technical Support
If at any time you have questions about this software program and how to use it we will gladly provide you unlimited technical support by whatever channel of communication is best for you which includes:
- Phone (860)248-5425. (text or call)
- email.
- Skype. scrapersNbots
- Viber.
- The live chat box in the lower right hand corner of all pages on this website.