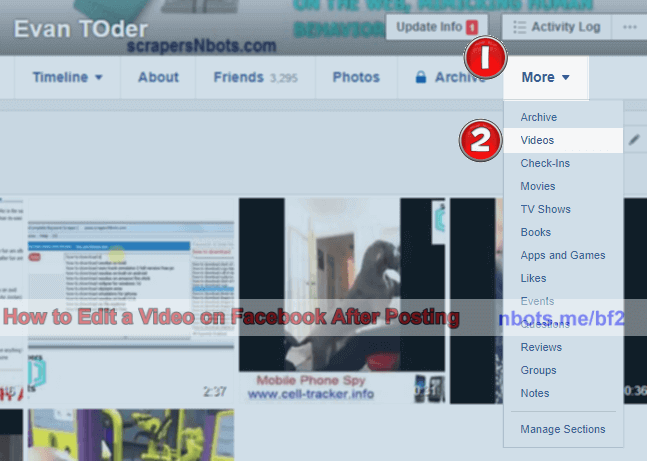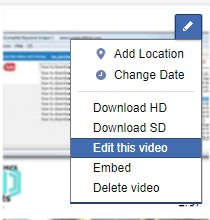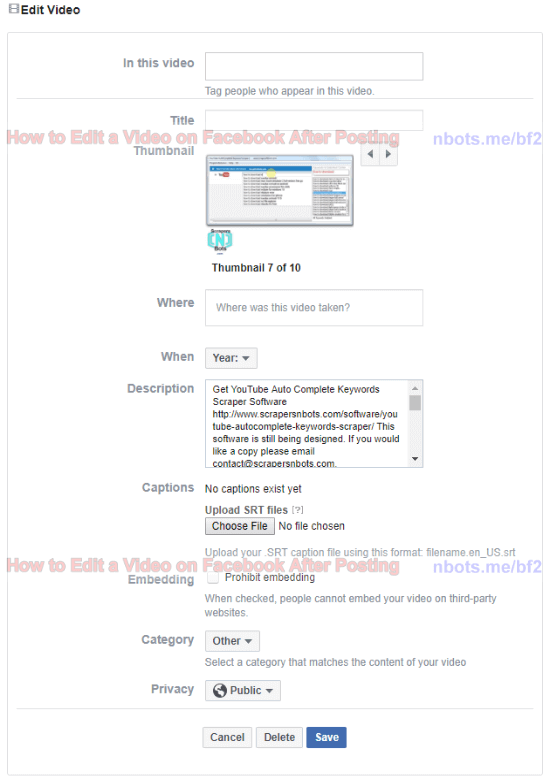How to Edit a Video on Facebook After Posting [Text Instructions]
This tutorial teaches you how to edit a video on Facebook, after posting it, that you have posted to your timeline. While you can't edit the video itself, you can edit informational SEO facets of the video such as the video title, where the video was taken, a description of the video, category, etc.
- Log into your Facebook account.
- Move your mouse over the
More ▼menu item. This will cause a sub-menu to drop down. - Click
Videosin the submenu. - Move your mouse over the video you wish to edit. You will see a pencil icon 🖉 appear in the upper right corner of the video.
- Move your mouse over this pencil icon and click it.
- A sub-menu will appear. Click on
Edit this Video. - You will now be on the Edit Video page where you can edit or change numerous details about the video including the video title, video description, where the video was captured, captions, embedding options, video category and video privacy.
- When you have finished be sure to click the Save button to save the changes to the video details.