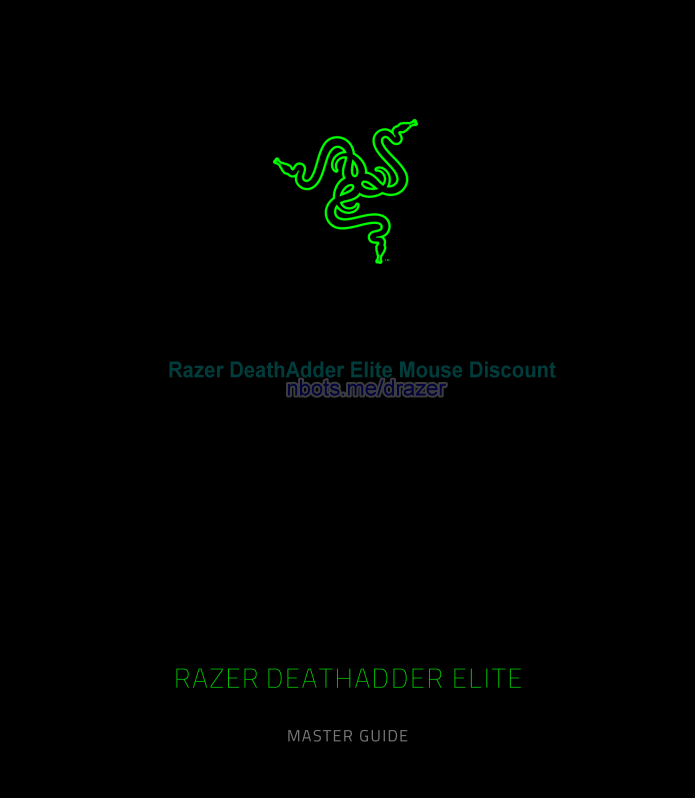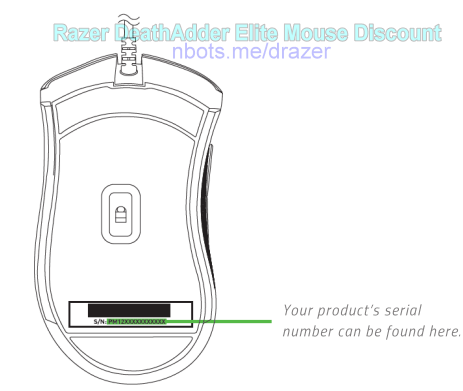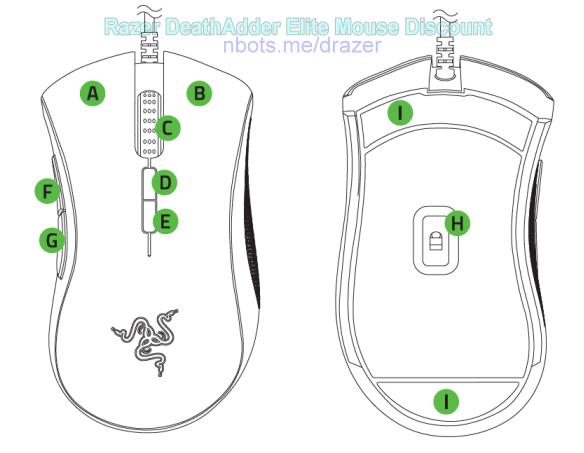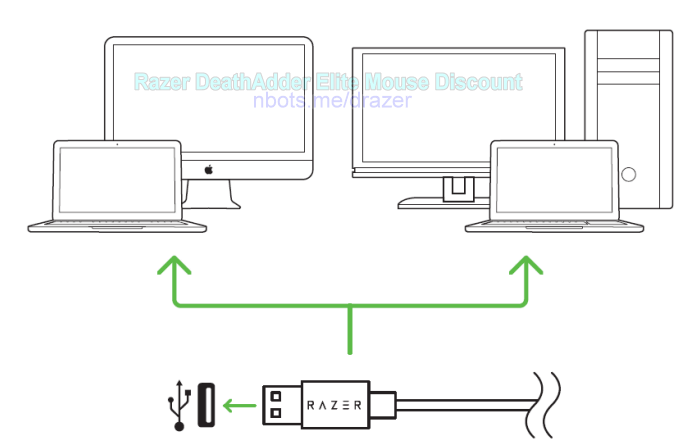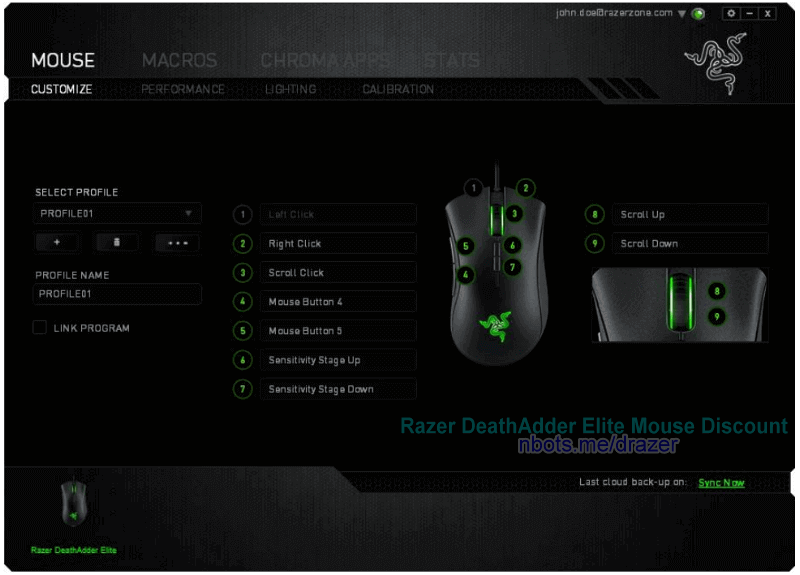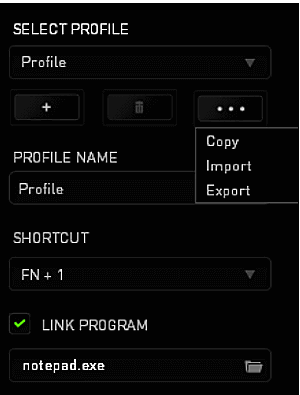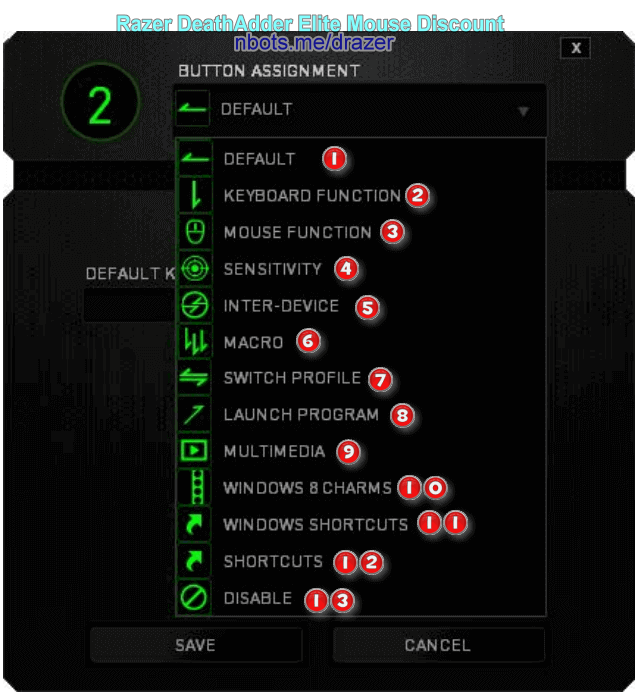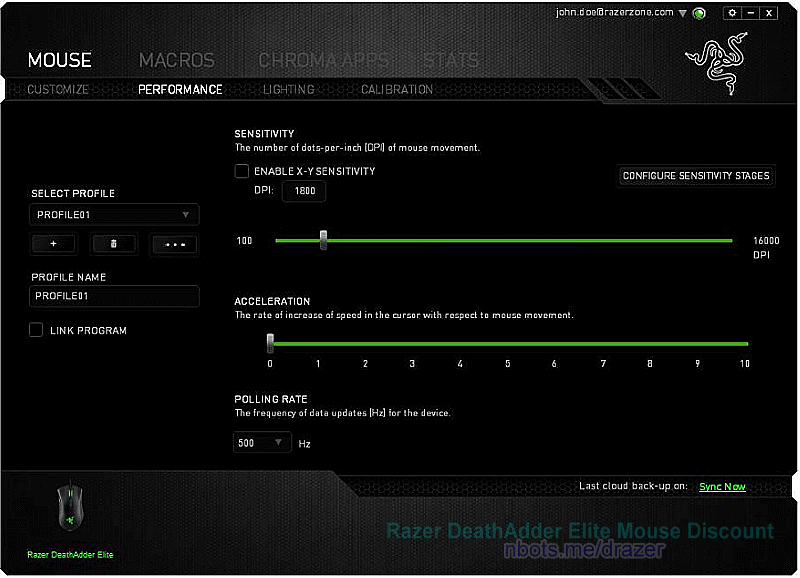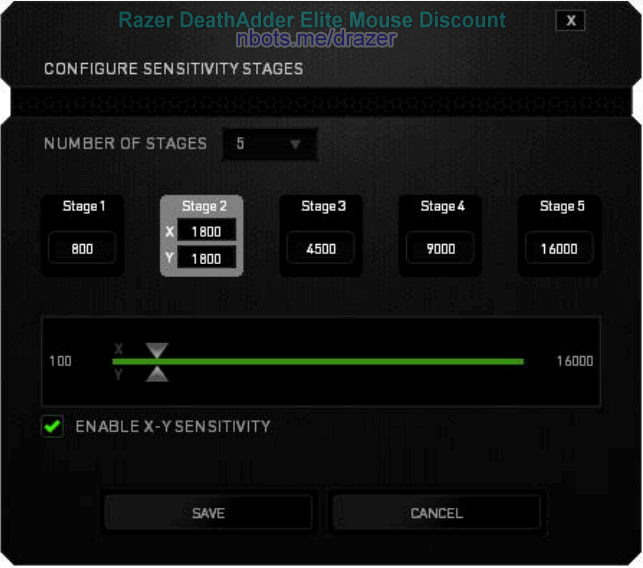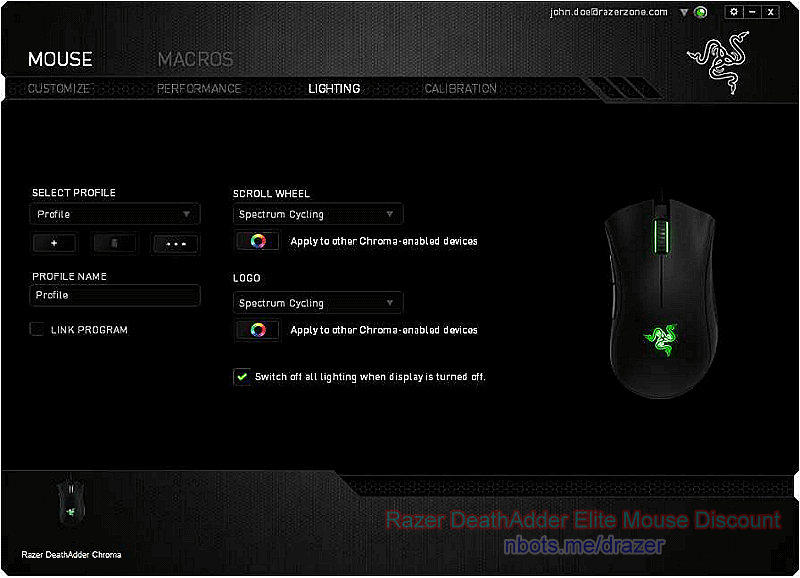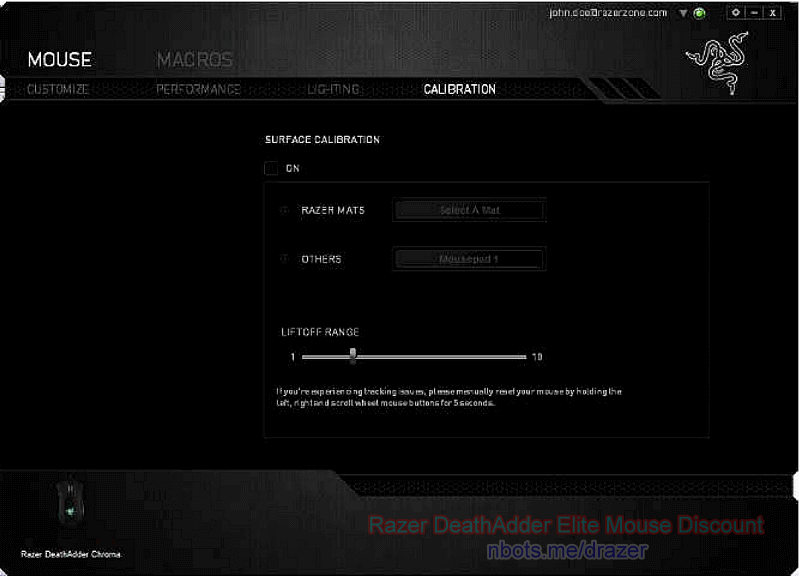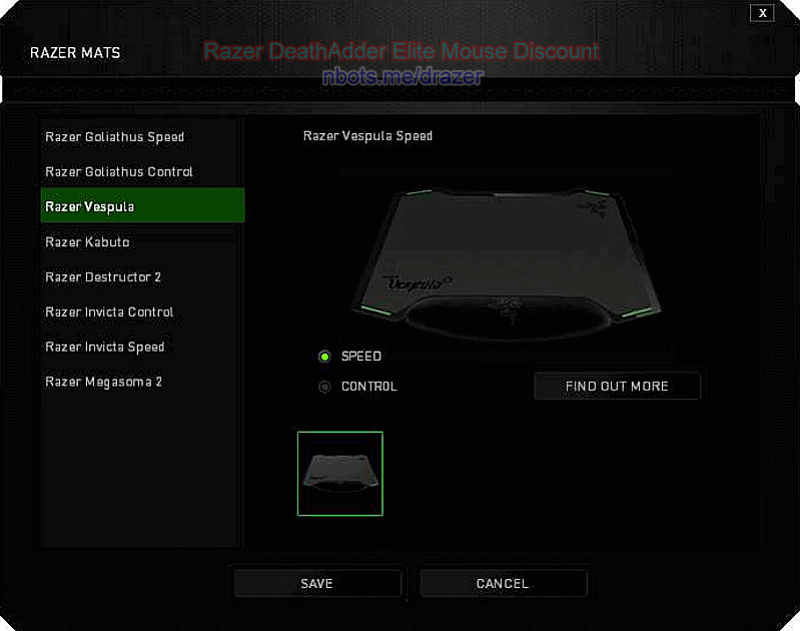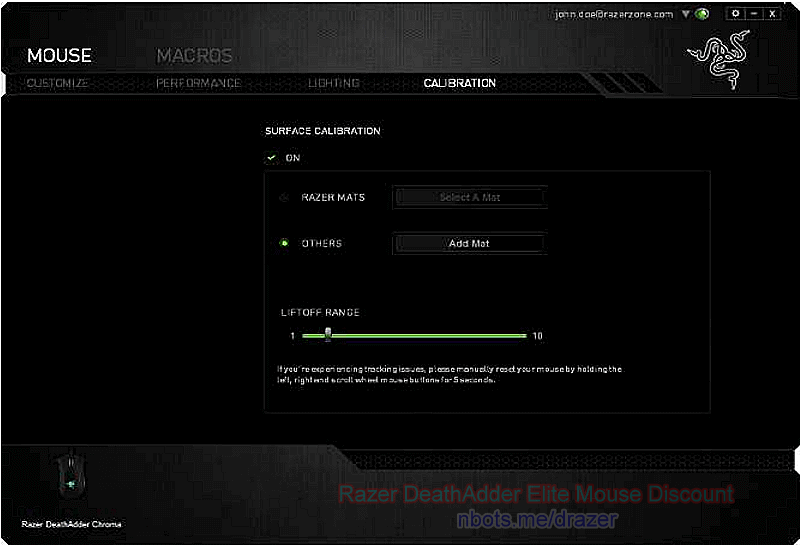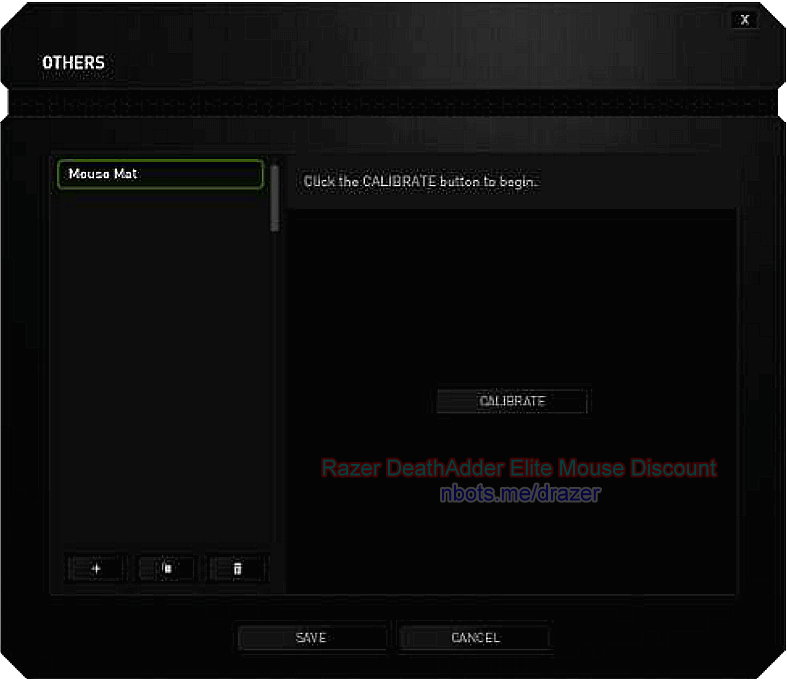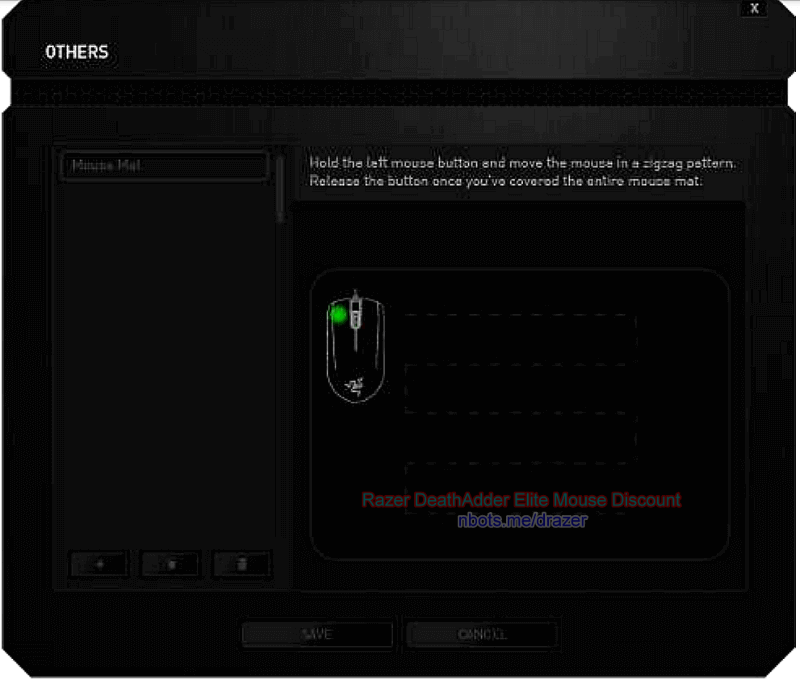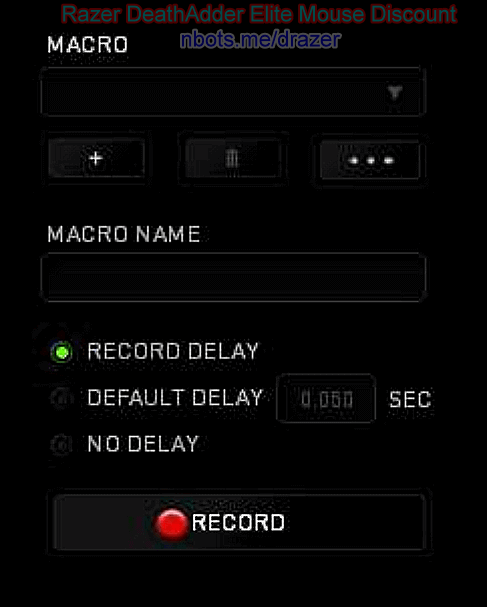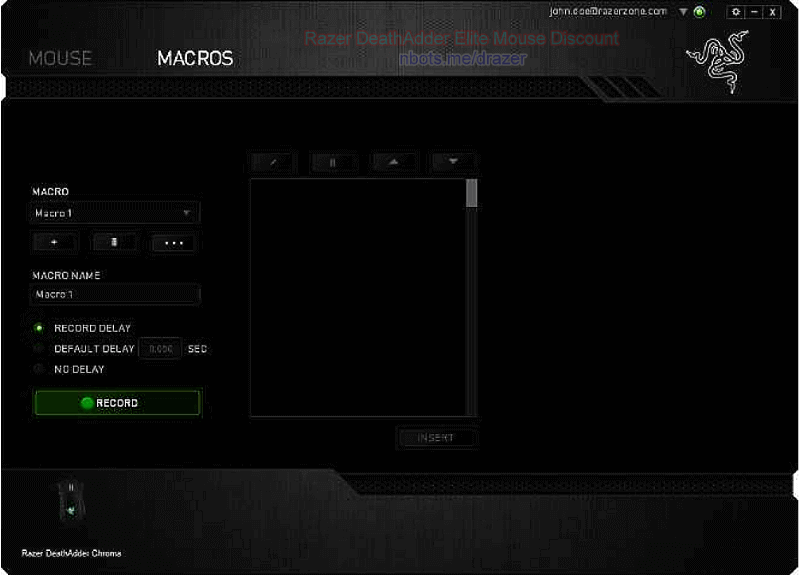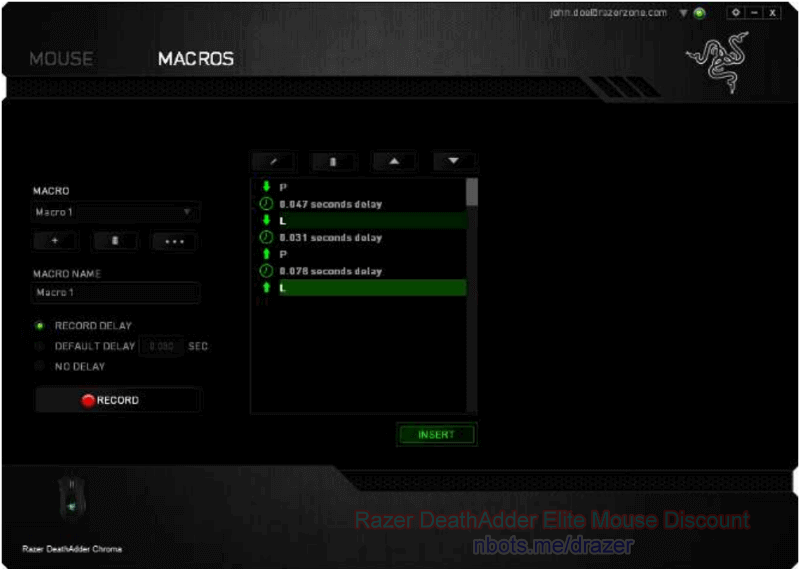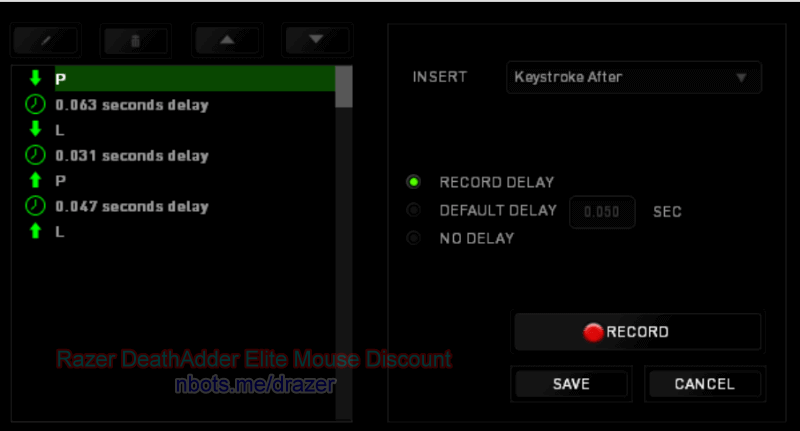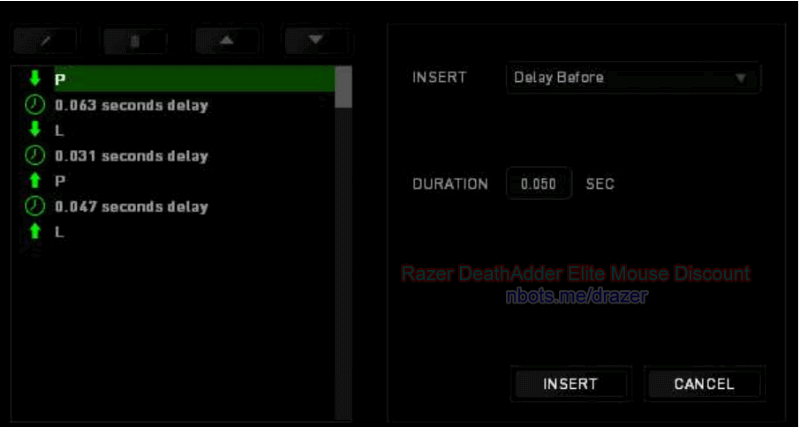The page is the complete user manual for your Razer DeathAdder Elite Mouse 🖰 which contains step by step instructions for customizing your Razer DeathAdder Elite Mouse 🖰 via Razer Synapse software.
On this page you will also be able to register your Razer DeathAdder Elite Mouse 🖰 and get free technical support. You can view/download Razer DeathAdder Elite Mouse 🖰 User Manual in PDF format.
Razer DeathAdder Elite Mouse Discounts
Razer DeathAdder Elite Mouse 🖰 Package Contents
- Razer DeathAdder Elite Gaming Mouse.
- Important Product Information Guide.
- A nifty Razer DeathAdder Elite Mouse 🖰 sticker.
Razer DeathAdder Elite Mouse 🖰 System Requirements
- PC or Mac with a free USB port.
- Windows 7 or higher / OS X (10.9 or higher).
- Internet connection.
- 100 MB of free hard disk space.
Razer DeathAdder Elite Mouse 🖰 Registration & Technical Support
Sign up now for a Razer Synapse account to get real-time information on your product's warranty status. To learn more about Razer Synapse software and all its features, visit razerzone.com/synapse. Razer Synapse software is what unleashes all the power and potential of your Razer DeathAdder Elite Mouse 🖰.
If you are already a Razer Synapse user, register your product by clicking on your email address at the Razer Synapse application and select Warranty Status from the dropdown list. To register your product online, visit razerzone.com/registration. Please note, that you will not be able to view your warranty status if you register via the website.
The Razer DeathAdder Elite Mouse 🖰 comes with a 2 year limited warranty. You can get free technical support at Razer DeathAdder Elite Mouse 🖰 technical support.
Technical Specifications of the Razer DeathAdder Elite Mouse 🖰
- True 16,000 DPI optical sensor.
- Up to 450 IPS /50 g acceleration.
- Razer Mechanical Mouse switches.
- Ergonomic right-handed design with textured rubber side grips.
- Gaming-grade Tactile Scroll Wheel.
- 7 independently programmable Hyperesponse buttons.
- Razer Chroma™ lighting with 16.8 million customizable color options.
- Razer Synapse enabled.
- 1000 Hz Ultrapolling.
- On-the-fly sensitivity adjustment.
- Seven-foot, lightweight, braided fiber cable.
- Length: 127 mm / 5 in.
- Width: 73 mm / 2.87 in.
- Height: 43 mm / 1.69 in.
- Weight: 96 g / 0.21 lbs.
Razer DeathAdder Elite Mouse Discounts
Razer DeathAdder Elite Mouse 🖰 Device Layout & Button Locations
- Left mouse button.
- Right mouse button.
- Scroll wheel.
- Sensitivity button - stage up*.
- Sensitivity button - stage down".
- Mouse button 5.
- Mouse button 4.
- True 16,000 DPI 5G optical sensor.
- Ultraslick mouse feet.
Default DPI stages are as follows: 800, 1800, 4500, 9000, and 16000
Installing Razer Synapse Software for your Razer DeathAdder Elite Mouse 🖰
- Connect your Razer device to the USB port of your computer.
- Install Razer Synapse when prompted* or download the installer from http://www.razer.com/synapse-3.
- Create your Razer ID or log into Razer Synapse with an existing account.
*Applicable for Windows 8 or later.
Note: By default, the Pazer DeathAdder Elite is set to spectrum cycling. To customize the lighting, please install Pazer Synapse.
Configuring & Customizing your Razer DeathAdder Elite Mouse 🖰 via Razer Synapse
The features listed here require you to log in to Razer Synapse. These features are also subject to change based on the current software version and your Operating System.
MOUSE TAB: The Mouse Tab is your default tab when you first install Razer Synapse. This tab allows you to customize your device's profiles, button assignments, performance, lighting and calibration.
PROFILE: A profile is a convenient way of organizing all your custom settings and you can have an infinite number of profiles at your disposal. Any changes made within each tab are automatically saved to the current profile and stored into the cloud servers.
You can create a new profile by clicking the + button or delete the current profile by clicking the 🗑 button. The ... button allows vou to Copy, Import, and Export profiles. Your current profile by default is named "Profile" however you can rename it by typing on the text field below PROFILE NAME. Each profile can be set to FN + 0 - 9 using the SHORTCUT dropdown menu for fast profile switching. Each profile can also be set to automatically activate when you run a program or application through the use of the LINK PROGRAM option.
CUSTOMIZE: The customize tab is where you can modify the basic functionalities of your device such as button assignments to suit your gaming needs. The changes made in this tab are automatically saved to your current profile.
Razer DeathAdder Elite Mouse Discounts
Button Assignment Menu: Initially, each key is set to DEFAULT. However, you may change the function of these buttons by
clicking the desired button to access the Button Assignment Menu.
Listed below are the customization options and their description.
Default: This option enables you to return the key to its original function. To choose the DEFAULT, simply
select it from the Button Assignment Menu.
Keyboard Function: This option enables you to change any key into another keyboard function. To choose a keyboard function, select KEYBOARD FUNCTION from the Button Assignment Menu and enter the key you wish to use on the given field below. You may also include modifier keys such as Ctrl, Shift, Alt or any of those combinations.
Mouse Function: This option allows you to change any key into a mouse button function. To choose a mouse function, select MOUSE FUNCTION from the Button Assignment Menu and an ASSIGN BUTTON submenu will appear.Listed below are the functions which you can choose from the Assign Button submenu:
- Left Click - Performs a left mouse click using the assigned button.
- Right Click - Performs a right mouse click using the assigned button.
- Scroll Click - Activates the universal scrolling function.
- Double Click - Performs a double left click using the assigned button.
- Mouse Button G - Performs a "Backward" command for most internet browsers.
- Mouse Button 5 - Performs a "Forward" command for most internet browsers.
- Scroll Up - Performs a "Scroll Up" command using the assigned button.
- Scroll Down - Performs a "Scroll Down" command using the assigned button.
- Scroll Left - Performs a "Scroll Left" command using the assigned button.
- Scroll Right - Performs a "Scroll Right" command using the assigned button.
- Repeat Scroll Up — Continuously performs a "Scroll Up" command as long as the assigned button is pressed.
- Repeat Scroll Down — Continuously performs a "Scroll Down" command as long as the assigned button is pressed.
Sensitivity: Sensitivity refers to how fast the mouse pointer can travel across the screen. When you select the Sensitivity function from the dropdown menu, a sub-menu will appear which gives you access to the following options:
- Sensitivity Clutch - Change to a predefined sensitivity as long as the designated button is pressed. Releasing the button will return it to the previous sensitivity.
- Sensitivity Stage Up - Increase the current sensitivity by one stage. See the PERFORMANCE TAB to learn more about sensitivity stages.
- Sensitivity Stage Down - Decrease the current sensitivity by one stage. See the PERFORMANCE TAB to learn more about sensitivity stages.
- On-The-Fly Sensitivity - Readily adjust the current sensitivity using the assigned button. If On‐The‐Fly Sensitivity has been set, pressing the designated button and moving the scroll wheel will produce a bar on your screen which would indicate your current sensitivity level.
- Cycle Up Sensitivity Stages - Increase the current sensitivity stage by one and once it reaches the highest sensitivity stage, it will return to stage 1 when the button is pressed again. See the PERFORMANCE TAB to learn more about sensitivity stages.
- Cycle Down Sensitivity Stages - Decrease the current sensitivity stage by one and once it reaches stage 1, it will return to the highest sensitivity stage when the button is pressed again. See the PERFORMANCE TAB to learn more about sensitivity stages.
Inter-device: Inter-device allows you to change the functionality of other Razer Synapse enabled devices. Some of these functionalities are device-specific such as using your Razer gaming keyboard to change the Sensitivity Stage of your Razer gaming mouse. When you select Inter-device from the Button Assignment Menu, a sub-menu will appear.
DEVICE TO LINK allows you to choose which currently connected Razer device can be linked while FUNCTION allows you to choose which functionality you want to use for the linked device.
Macro: A Macro is a prerecorded sequence of keystrokes and button presses that is executed with precise timing. By setting a key to Macro, you can conveniently execute a chain of commands. When you select this option from the Button Assignment Menu, a submenu will appear which allows you to choose a prerecorded macro command. See the MACROS TAB to learn more about creating Macro commands.
Switch Profile: The Switch Profile enables you to change profiles on the fly and immediately load all your pre- configured settings. When you select Switch Profile from the Button Assignment Menu, a sub- menu will appear that will allow you to choose which profile to use. An on-screen display will automatically appear whenever vouswitch profiles.
Launch Program: Launch Program allows you to launch a program or a website using the assigned key. When you select Launch Program from the Button Assignment Menu, two options will appear which allow you to search for the specific program you want to open or write the address of the website you want to visit.
Multimedia Function: This option allows you to bind multimedia playback controls to your device. After selecting Multimedia Function, a submenu will appear. Listed below are the multimedia playback controls v u can choose from the submenu:
- Volume Down - Decreases the audio output.
- Volume Up - Increases the audio output.
- Mute Volume - Mutes the audio.
- Mic Volume Up - Increases the microphone volume.
- Mic Volume Down - Decreases the microphone volume.
- Mute Mic - Mutes the microphone.
- Mute All - Mute both microphone and audio output.
- Play / Pause - Play, pause, or resume playback of the current media.
- Previous Track - Play the previous track.
- Next Track - Play the next track.
Windows 8 Charms: This option enables you to assign the key into an Operating System shortcut command. For more information please visit: http://windows.microsoft.com/en-us/windows-8/eettine-around-tutorial
Windows Shortcuts: This option enables you to assign the key into an Operating System shortcut command. For more
information, please visit: https://support.microsoft.com/search/results?query=assign+key+to+shortcut+command+WINDOWS&isEnrichedQuery=true
Shortcuts: This option enables you to assign the key into a MAC Operating System shortcut command. For more
information, please visit: https://support.apple.com/en-us/HT201236
Disable: This option renders the assigned key unusable. Use Disable if you do not want to use the key or if it interferes with your gaming.
Razer DeathAdder Elite Mouse Discounts
PERFORMANCE TAB: The Performance Tab allows you to enhance the speed and precision of your mouse pointer. Similar to
the Customize Tab, the changes made here are automatically saved to your current profile.
Listed below are the performance options and their descriptions.
Sensitivity: Sensitivity pertains to how much effort is needed to move the mouse pointer in any direction. The higher the sensitivity, the more responsive the mouse will be. (Recommended setting: 1600 — 1800).
Enable X-Y Sensitivity: By default, the X-axis (horizontal) and Y-axis (vertical) use the same sensitivity values. However, you may set different sensitivity values to each of the axes by selecting the ENABLE X-Y SENSITIVITY option.
Configure Sensitivity Stages: A sensitivity stage is a preset sensitivity value. You can create up to 5 different sensitivity stages which you can cycle through using the sensitivity stage up/down buttons. You may use the ENABLE X-YSENSlTIVITYconcurrentIy with this option.
Acceleration: Acceleration increases the cursor's movement speed depending on how quickly you move the mouse. The higher the value, the faster the mouse accelerates. (Recommended settings: Windows 0, Mac 5)
Polling Rate: The higher the polling rate, the more often the computer receives information about the status of your mouse, thus increasing the mouse pointer's reaction time. You can switch between 125Hz (8ms), 500Hz (2ms) and 1000Hz (lms) by selecting your desired polling rate on the dropdown menu. (Recommended setting: 500Hz — 1000Hz).
LIGHTING TAB: The Lighting Tab allows you to customize the look of your gaming mouse by choosingfrom over 16 million colors for the backlight or you may select the SPECTRUM CYCLINGoption to allow the colors to change indefinitely. If you have other Chroma-enableddevices, you can synchronize all lighting scheme by clicking the button.
CALIBRATION TAB: The Calibration Tab allows you to optimize your Razer Precision Sensor to any mousing surface for better tracking. To use this feature, you must select the ON option underSURFACE CALIBRATION.
Razer DeathAdder Elite Mouse Discounts
The LIFTOFF RANGE allows you to set the distance in which the sensor stops tracking as it is being lifted away from its mousing surface. To use this feature, you must firstactivate SURFACE CALIBRATION then choose an appropriate mousing surface.
Razer Mouse Mats: The Razer DeathAdder is tuned or optimized especially for Razer mouse mats. This means that the sensor has been tested extensively to confirm that the RazerDeathAdder reads and tracks best when paired with Razer mouse mats. If you are using a Razer mouse mat, click the Select a Mat button to access the Razer Mats submenu. This menu showcases an extensive list of Razer-branded mouse mats. Select the appropriate mouse mat from the list, then choose betweenSPEED or CONTROL if applicable.
If you wish to learn more about a particular mouse mat or if you wish to purchase a Razer mouse mat, you may do so by clicking the Find Out More button.
Other Mousing Surfaces: If you are using a non-Razer mouse mat or a non-standard mousing surface, select OTHERS then click the Add Mat button to access the manual calibration submenu.
This submenu enables you to manually adjust the Razer Precision Sensor to suit any mousing surface.
Razer DeathAdder Elite Mouse Discounts
To begin calibrating the sensor, click the button. After clicking the Calibrate button, Razer Synapse will begin tuning the sensor. Please avoid moving the Razer DeathAdder during this time.
Once the Razer Precision Sensor is ready, press and hold the left mouse button then move the mouse across your entire mousing surface in a zigzag pattern as shown on the screen guide.
When you have moved through your entire mousing surface, release the left mouse button. This will bring you back to the manual calibration submenu which contains new information regarding your mousing surface. There are also other options available in this section such as adding a new mouse mat setting by clicking the + button, deleting the currently selected mouse mat setting by clicking the 🗑 button or duplicating the currently selected mouse mat setting by clicking 🗇 the button.
MACROS TAB: The Macros Tab allows you to create a series of precise keystrokes and button presses. This tab also allows you to have numerous macros and extremely long macro commands at your disposal.
The Macro section works similarly to Profile wherein you can rename a macro by typing on the field below MACRO NAME. There are also other options available in the macro section such as creating a new macro by clicking the + button and deleting the current macro by clicking the 🗑 button. The ... button allows you to copy, import, and export macros. To create a macro command, simply click the RECORD button and all your keystrokes and button presses will automatically register on the macro screen. When you are done recording your macro commands, click on the STOP button to end the session.
The Macro section allows you to input the delay in-between commands. In RECORD DELAY the delay in-between commands are registered as how it is entered. The DEFAULT DELAY uses a predefined time (expressed in seconds) as the delay. And NO DELAY omits all the pauses in-between keystrokes and button presses.
Note: You may use up to three decimal places when inserting values on the seconds (sec) field.
Once you have recorded a macro, you may edit the commands you have entered by selecting each command on the macro screen. Each keystroke or button press is arranged sequentially with the first command shown at the top of the screen.
The 🖉 button allows you to edit a particular command and the 🗑 button enables you to delete a command. The ▲ and ▼ buttons gives you the option to move the command up or down. The INSERT button allows you to put in additional keystrokes, button presses or time delays either before or after the selected command.
Razer DeathAdder Elite Mouse Discounts
Once you have pressed the INSERT button, a new display window will appear beside the list of macro commands. The dropdown menu on this window allows you to choose a keystroke or a delay to be added in before or after the highlighted macro command.
You may add in a new set of macro commands by clicking the RECORD button on the keystroke menu or input time delays on the duration field using the delay menu.
Razer DeathAdder Elite Mouse 🖰 Safety & Maintenance
In order to achieve maximum safety while using your Razer DeathAdder Chroma, we suggest that you adopt the following guidelines:
- Avoid looking directly at the tracking beam of your mouse or pointing the beam in anyone else's eye. Note that the tracking beam is NOT visible to the naked human eye and is set on an Always-On mode.
- Should you have trouble operating the device properly and troubleshooting does not work, unplug the device and contact the Razer hotline or go to www.razersupport.com for support. Do not attempt to service or fix the device yourself at any time.
- Do not take apart the device (doing so will void your warranty) and do not attempt to operate it under abnormal current loads.
- Keep the device away from liquid, humidity or moisture. Operate the device only within the specific temperature range of 0°C/32°F to 40°C/104°F. Should the temperature exceed this range, unplug and/or switch off the device in order to let the temperature stabilize to an optimal level.
COMFORT: Research has shown that long periods of repetitive motion, improper positioning of your computer peripherals, incorrect body position, and poor habits may be associated with physical discomfort and injury to nerves, tendons, and muscles. Below are some guidelines to avoid injury and ensure optimum comfort while using your Razer DeathAdder Chroma.
- Position your keyboard and monitor directly in front of you with your mouse next to it. Place your elbows next to your side, not too far away and your mouse within easy reach.
- Adjust the height of your chair and table so that the keyboard and mouse are at or below elbow height.
- Keep your feet well supported, posture straight and your shoulders relaxed.
- During gameplay, relax your wrist and keep it straight. If you do the same tasks with your hands repeatedly, try not to bend, extend or twist your hands for long periods.
- Do not rest your wrists on hard surfaces for long periods. Use a wrist rest to support your wrist while gaming.
- Customize the buttons on your mouse to suit your style of gaming in order to minimize repetitive or awkward motions while gaming.
- Make sure that your mouse fits comfortably in your hands.
- Do not sit in the same position all day. Get up, step away from your desk and do exercises to stretch your arms, shoulders, neck and legs.
- If you should experience any physical discomfort while using your mouse, such as pain, numbness, or tingling in your hands, wrists, elbows, shoulders, neck or back, please consult a qualified medical doctor immediately.
Razer DeathAdder Elite Mouse Discounts
MAINTENANCE AND USE: The Razer DeathAdder Chroma requires minimum maintenance to keep it in optimum condition. Once a month we recommend you unplug the device from the USB port and clean it using a soft cloth or cotton swab with a bit of warm water to prevent dirt buildup. Do not use soap or harsh cleaning agents.
To get the ultimate experience in movement and control, we highly recommend a premium Mouse Mat from Razer. Some surfaces will cause undue wear on the feet requiring constant care and eventual replacement. Do note that the sensor of the Razer DeathAdder Chroma is ‘tuned’ or optimized especially for the Razer Mouse Mats. This means that the sensor has been tested extensively to confirm that the Razer DeathAdder Chroma reads and tracks best on Razer Mouse Mats.