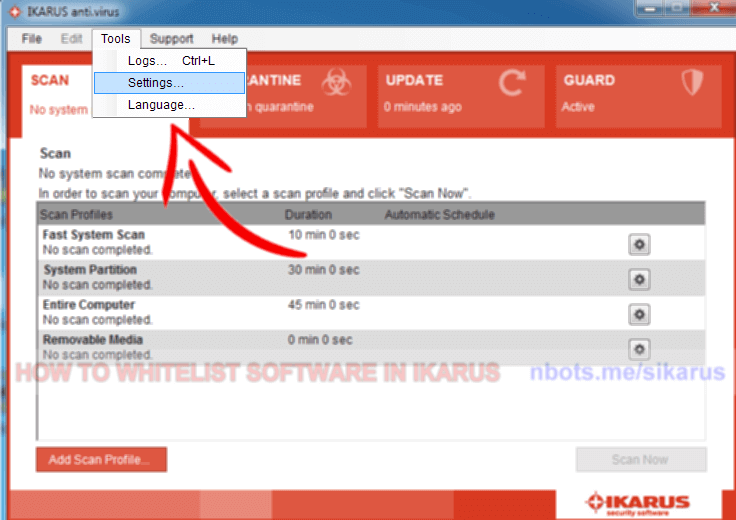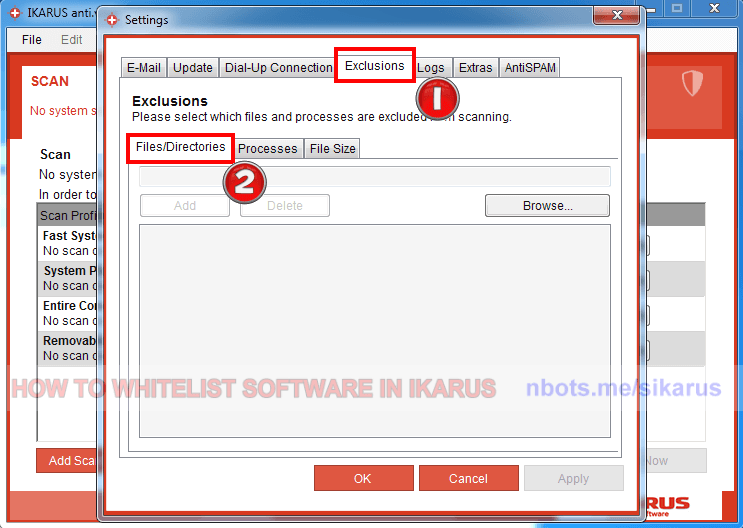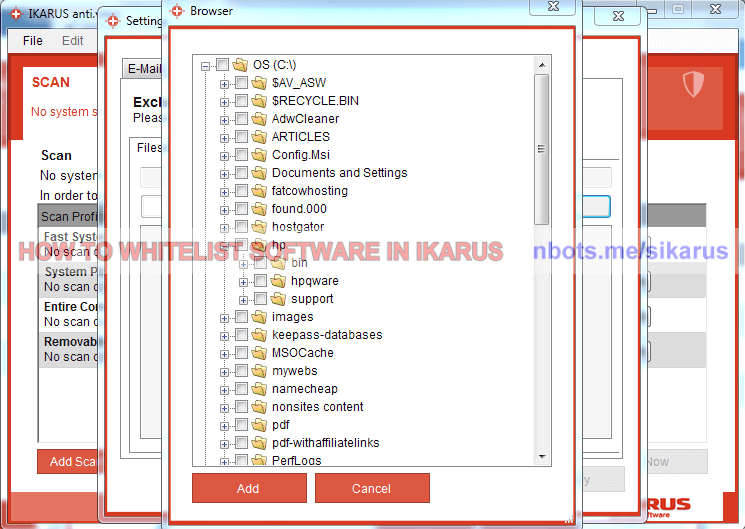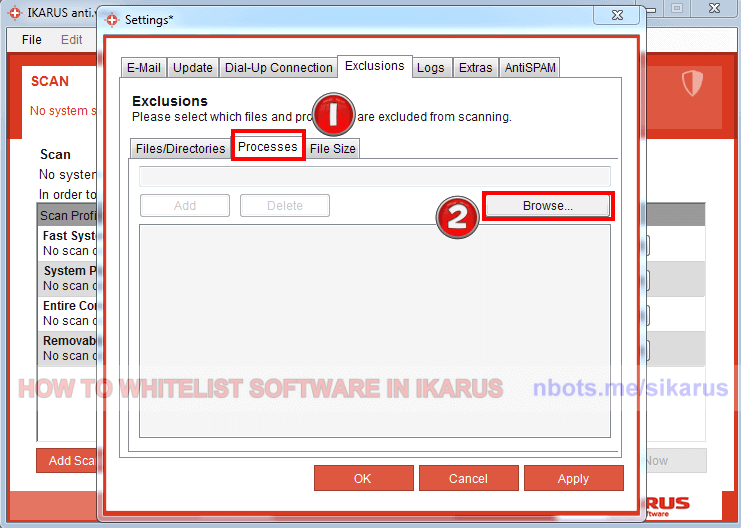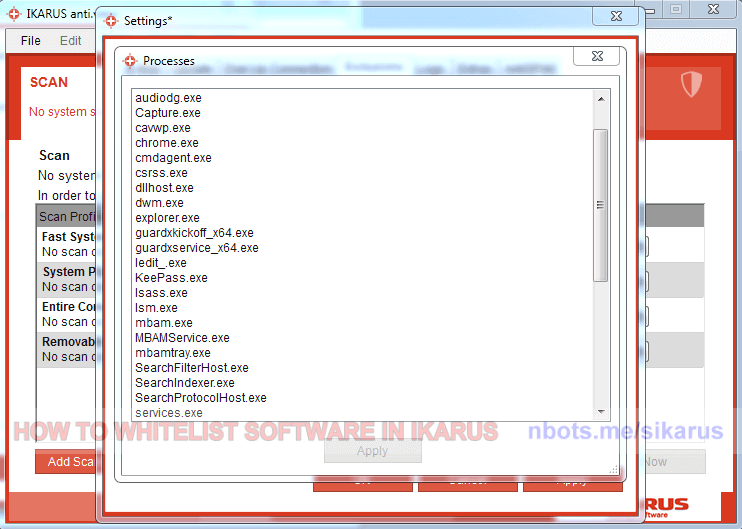Fixing IKARUS Anti-Virus False Trojan Alerts
If you know that a software program is safe, this page shows you how to create program exclusions in IKARUS anti-virus.
If you know that a software program is safe, this page shows you how to create program exclusions in IKARUS anti-virus.
Ikarus antivirus software seems pretty easy to work with, configure and customize and the ability to whitelist or safelist a program or file is no exception. To whitelist or set an exception for a file or program in Ikarus ...
Tools menu and Settings... sub menu. This will make the antivirus settings dialog window appear.Exclusions tab, then Files/Directories tab.Browse... button to open the browse-for-file dialog box.Add button. You have now made it so Ikarus will leave that file/program alone on the hard drive and not delete the file.Exclusions tab click the Processes tab.Browse... button. The will display a dialog box that will show all the programs/process that are currently running on your PC.Apply button. You have now made it so that Ikarus antivirus will allow this file or program to run without interference.