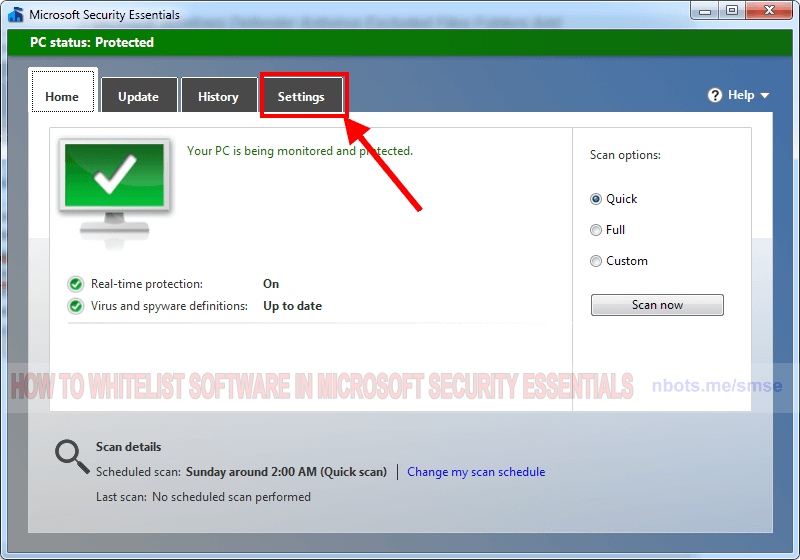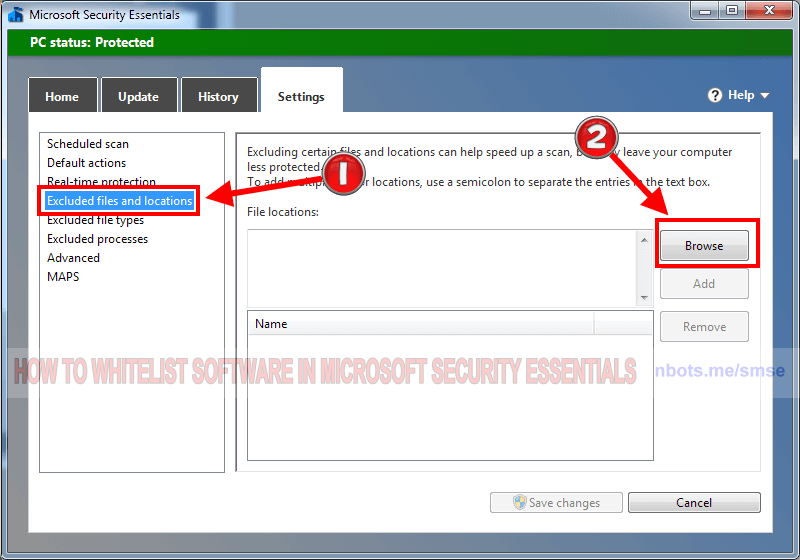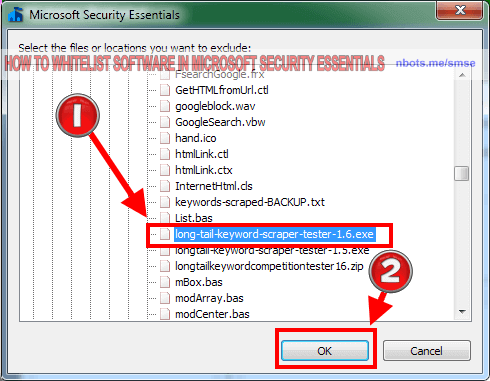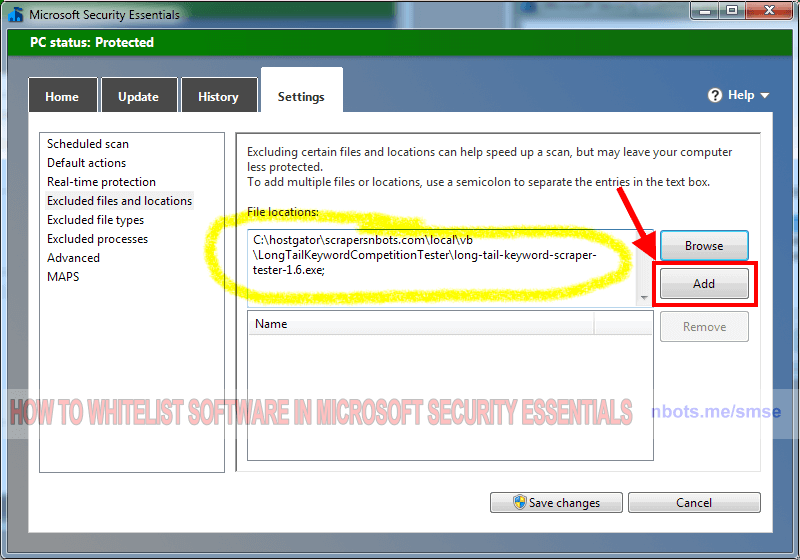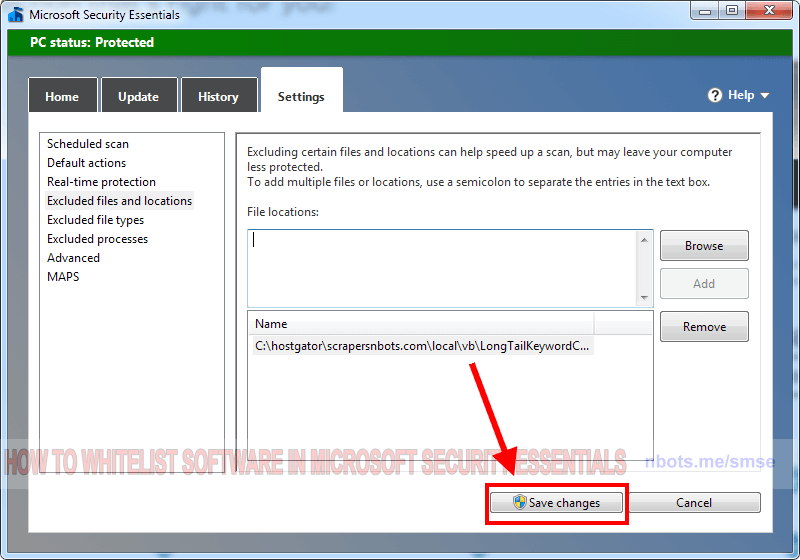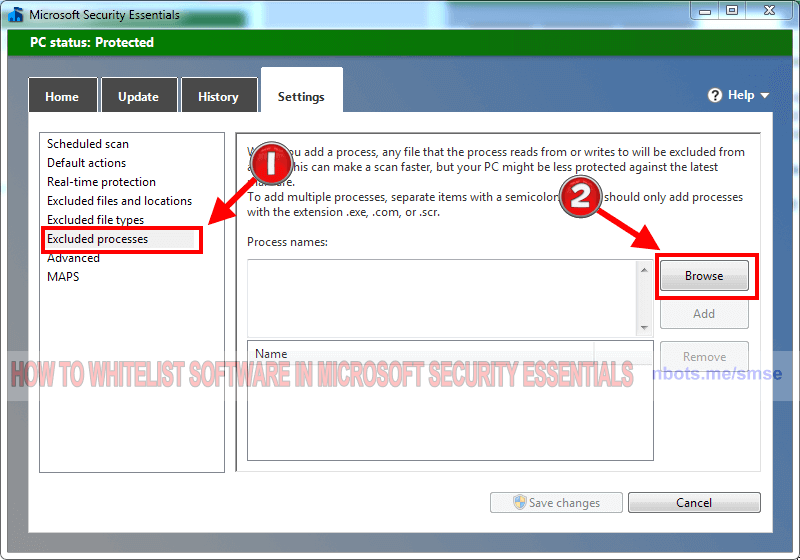Correcting MICROSOFT SECURITY ESSENTIALS Anti virus False Positives
If you know that a software program is safe, this page shows you how to set program exclusions in MICROSOFT SECURITY ESSENTIALS anti virus.
How to Create File Exceptions in MICROSOFT SECURITY ESSENTIALS Anti Virus Security Software
Microsoft Security Essentials antivirus allows you to whitelist or exclude a file or program BOTH from hard disk AND while running in memory.
To set an exclusion or whitelist a file or program from being scanned and deleted on the hard disk with Microsoft Security Essentials:
- Double click the system tray icon for Microsoft Security Essentials to make the anti-virus program visible.
- Click on the
Settings tab.
- Click on the list item
Excluded files and locations at the left.
- Click the
Browse button on the right. This will open a find-file dialog box.
- Navigate to the location of the program or file you wish to whitelist/safelist in Microsoft Security Essentials and click on it to select it.
- Click the
OK button.
- The find-file dialog box will close taking you back to the settings page. You will see the full path of the file/program you just selected in the
File locations: box.
- Click the
Add button to add the file/program to Microsoft Security Essentials exclusion list.
To set an exclusion or whitelist a file or program from being scanned and blocked from running in memory in Microsoft Security Essentials:
- If you have followed the steps above, you should still be on the
Settings page. Otherwise, follow steps #1 & #2 above.
- Click on the list item
Excluded processes at the left.
- Click the
Browse button on the right. This will open a find-file dialog box.
- Navigate to the location of the program or file you wish to whitelist/safelist in processes in Microsoft Security Essentials and click on it to select it.
- Click the
OK button.
- The find-file dialog box will close taking you back to the Settings page. You will see the full path of the file/program you just selected in the
File locations:
- Click the
Add button to add the file/program to Microsoft Security Essentials running processes exclusion list.
1 Microsoft Security Essentials Antivirus Start Screen.
![Image of 1 Microsoft Security Essentials Antivirus Start Screen. Image of 1 Microsoft Security Essentials Antivirus Start Screen.]()
1 Microsoft Security Essentials Antivirus Start Screen.
2 Microsoft Security Essentials Antivirus Settings Browse For Exclusions.
![Image of 2 Microsoft Security Essentials Antivirus Settings Browse For Exclusions. Image of 2 Microsoft Security Essentials Antivirus Settings Browse For Exclusions.]()
2 Microsoft Security Essentials Antivirus Settings Browse For Exclusions.
3 Microsoft Security Essentials Antivirus Settings File Browse Dialog.
![Image of 3 Microsoft Security Essentials Antivirus Settings File Browse Dialog. Image of 3 Microsoft Security Essentials Antivirus Settings File Browse Dialog.]()
3 Microsoft Security Essentials Antivirus Settings File Browse Dialog.
4 Microsoft Security Essentials Antivirus Add File Program Exclusion To List.
![Image of 4 Microsoft Security Essentials Antivirus Add File Program Exclusion To List. Image of 4 Microsoft Security Essentials Antivirus Add File Program Exclusion To List.]()
4 Microsoft Security Essentials Antivirus Add File Program Exclusion To List.
5 Microsoft Security Essentials Antivirus Save Changes.
![Image of 5 Microsoft Security Essentials Antivirus Save Changes. Image of 5 Microsoft Security Essentials Antivirus Save Changes.]()
5 Microsoft Security Essentials Antivirus Save Changes.
6 Microsoft Security Essentials Antivirus Settings Excluded Processes.
![Image of 6 Microsoft Security Essentials Antivirus Settings Excluded Processes. Image of 6 Microsoft Security Essentials Antivirus Settings Excluded Processes.]()
6 Microsoft Security Essentials Antivirus Settings Excluded Processes.
3 Microsoft Security Essentials Antivirus Settings File Browse Dialog.
![Image of 3 Microsoft Security Essentials Antivirus Settings File Browse Dialog. Image of 3 Microsoft Security Essentials Antivirus Settings File Browse Dialog.]()
3 Microsoft Security Essentials Antivirus Settings File Browse Dialog.
4 Microsoft Security Essentials Antivirus Add File Program Exclusion To List.
![Image of 4 Microsoft Security Essentials Antivirus Add File Program Exclusion To List. Image of 4 Microsoft Security Essentials Antivirus Add File Program Exclusion To List.]()
4 Microsoft Security Essentials Antivirus Add File Program Exclusion To List.
5 Microsoft Security Essentials Antivirus Save Changes.
![Image of 5 Microsoft Security Essentials Antivirus Save Changes. Image of 5 Microsoft Security Essentials Antivirus Save Changes.]()
5 Microsoft Security Essentials Antivirus Save Changes.