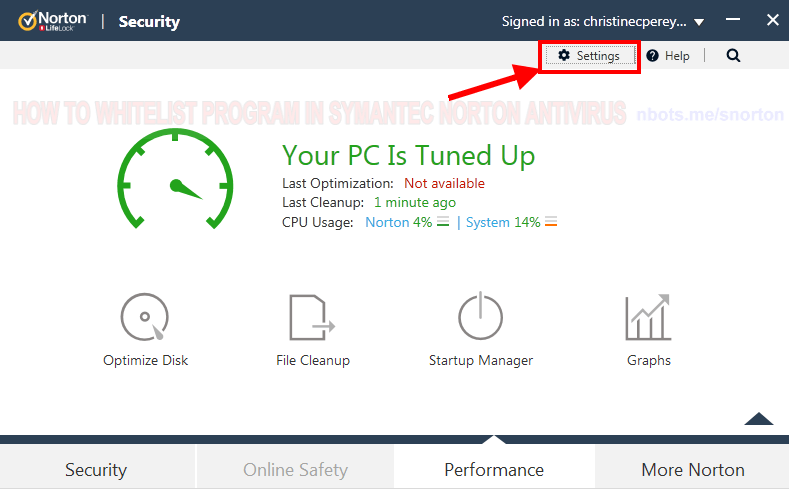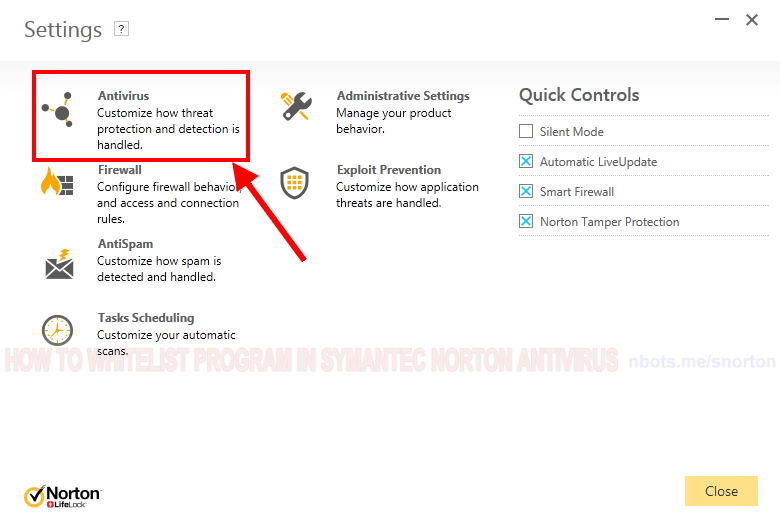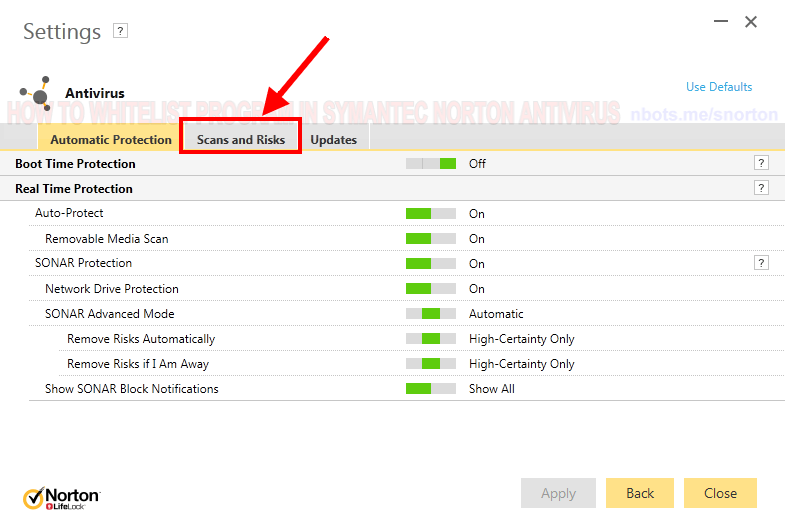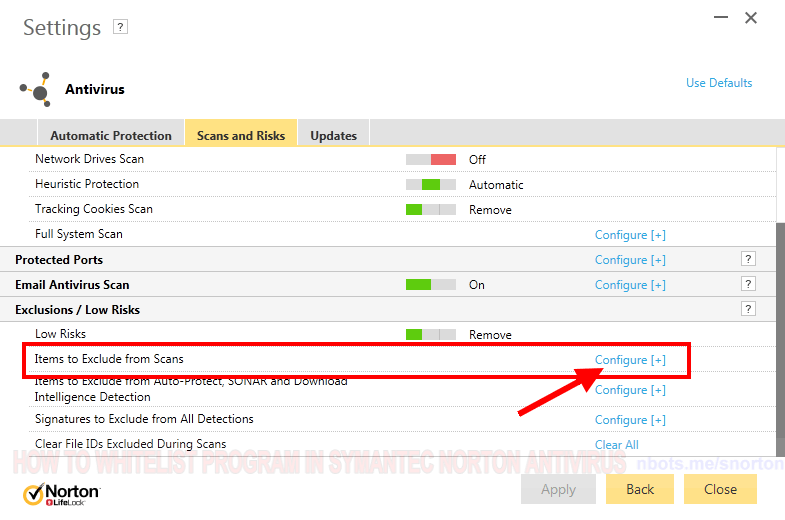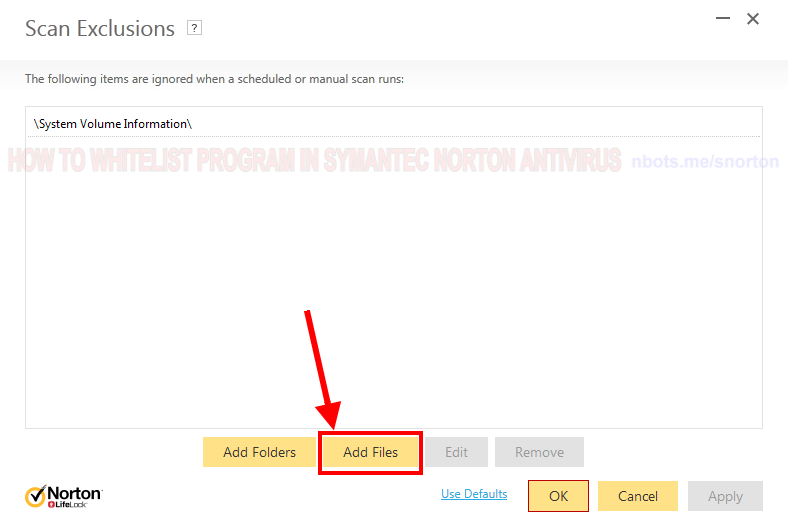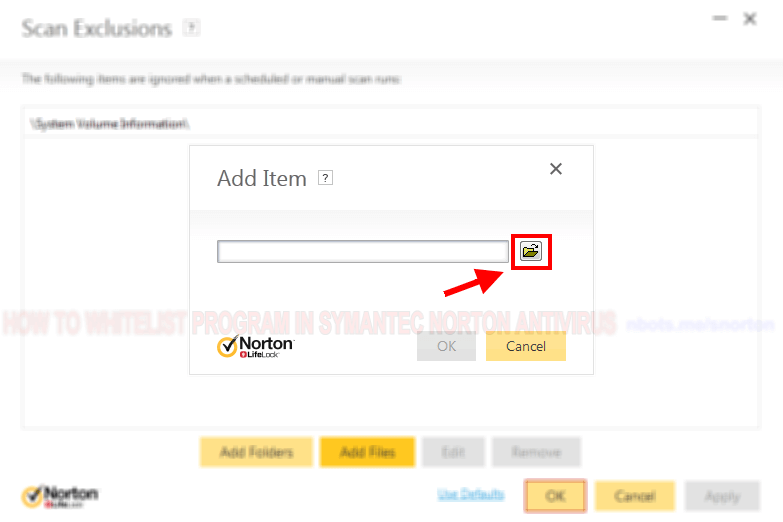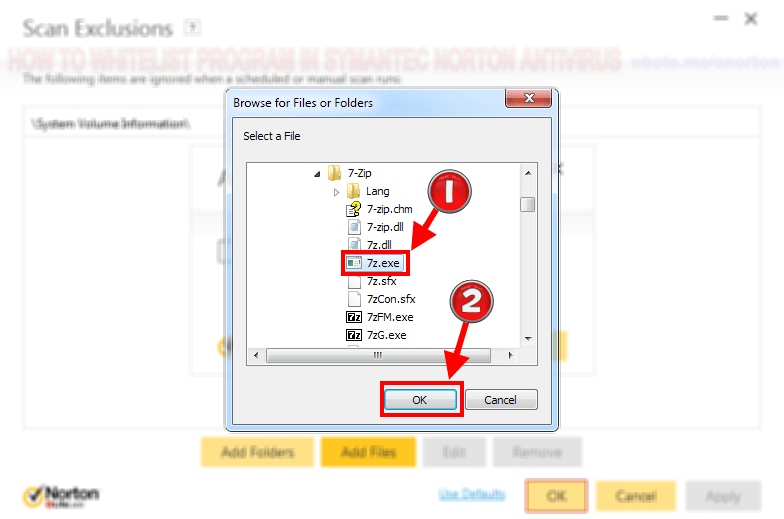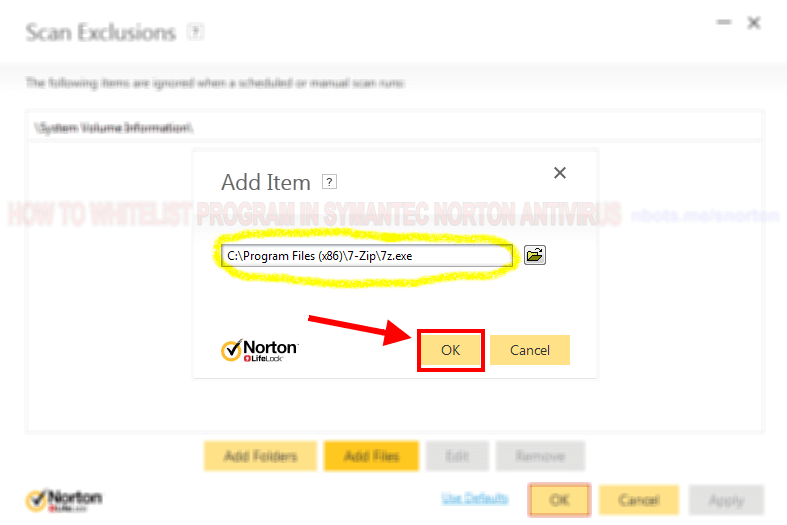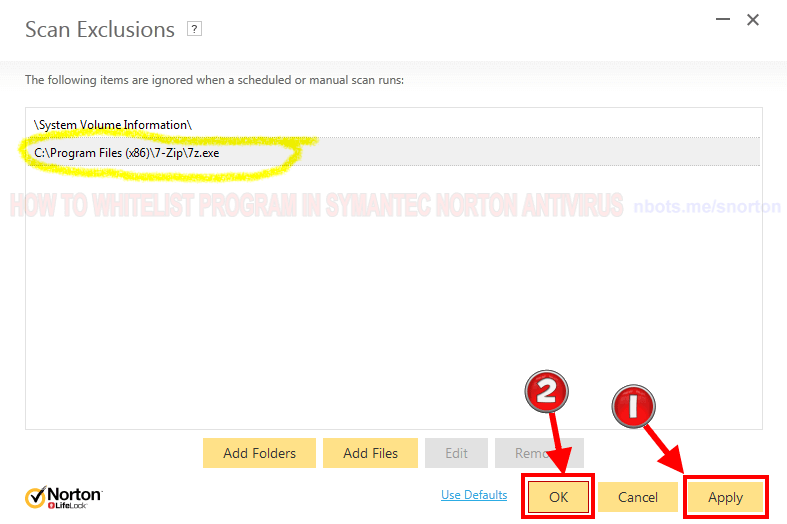Correcting SYMANTEC Anti-virus False Positives
If you know that a software program is safe, this page shows you how to set file exceptions in SYMANTEC antivirus.
If you know that a software program is safe, this page shows you how to set file exceptions in SYMANTEC antivirus.
Although Symantec Norton antivirus is better than it use to be, it is still way too heavy on the commercialism (within 24 hours of installing the trial version we have been hit with 2 or 3 system tray pop ups prompting us to pay for an upgrade) and the processing of whitelisting or adding file exceptions in case of false positives is more complicated than any of the other anti-virus programs we have tested and worked with so far. Uninstalling it is going to be fun to see who many pop ups and pleadings there are to keep the antivirus program and don't uninstall it.
To set an exception to whitelist or safelist a file or program within Symantec antivirus:
⚙ Settings.Antivirus. This will open the dialog window that allows you to change/edit settings related to anti-virus.Scans and Risks.Exclusions / Low Risks Click that to open its sub menu.Items to Exclude from Scans. On the right side of that listing click the link with the text Configure [+]. Click that. This will open the Scan Exclusions window in Symantec.Add Files button. This will open a small Add Item box.Add Item box, click the small button with the image of an open folder on it 📂. This opens the find file dialog box. (Symantec Norton antivirus has always been a bloated pain in the ass)find file dialog box, find and select the file or program you want to whitelist in Symantec. Then press the OK button.find file dialog box will close bringing you back to the Add Item box. You should see the full path to the file you just selected in the textbox. Click the OK button.Add Item box will close and bring you back to the Scan Exclusions window.Apply button, then click OK button, then uninstall Symantec Norton anti-virus and find a better one the is less commercial and easier to work with. (refer to this page for a large list of many other antivirus programs, many of them free and much better)